Crear una unidad USB de arranque
Para realizar una recuperación completa , debe crear una unidad USB de arranque en una computadora con Windows. Esta unidad USB de arranque contendrá un entorno de prearranque y los datos de respaldo para la restauración se recuperarán del almacenamiento de respaldo especificado en su plan de respaldo basado en imágenes.
Requisitos de la unidad USB
- Capacidad mínima: 1 GB
Se borrarán permanentemente todos los datos de la unidad USB. Asegúrese de haber realizado una copia de seguridad de todos los datos importantes de la unidad antes de continuar.
Creación de una unidad USB de arranque mediante la consola de administración
Para crear una unidad USB de arranque, proceda de la siguiente manera:
- Abra la consola de administración.
- Seleccione Descargas .
- En la pestaña USB de arranque , haga clic en Crear .
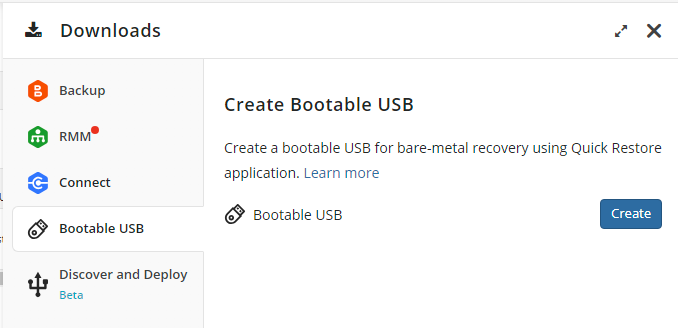
Inicie la aplicación Restauración rápida cuando se le solicite.
Inserte la unidad USB que desea utilizar como herramienta de recuperación de arranque.
Seleccione la unidad USB en el cuadro de diálogo Crear USB de arranque .
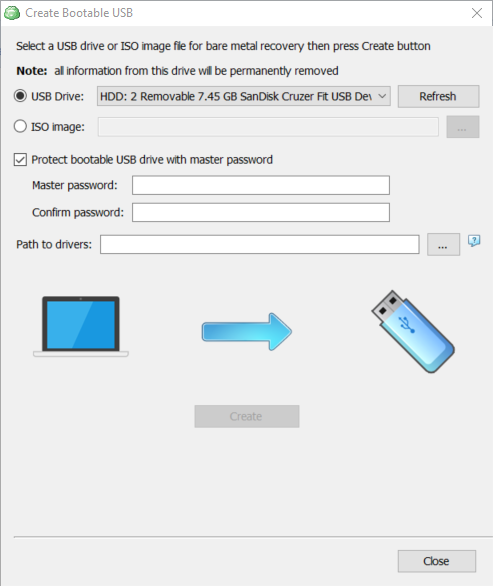
- Establezca una contraseña maestra. Se le solicitará que proteja la herramienta de recuperación con una contraseña maestra por razones de seguridad. Se recomienda crear una contraseña segura y guardarla de forma segura.
- Agregue controladores de hardware específicos (opcional). Si su sistema requiere controladores específicos, recójalos en una carpeta y especifique la ruta en el campo Ruta a los controladores . Al agregar controladores al disco de recuperación, solo se admiten archivos INF, CAT y DLL. Los paquetes de controladores proporcionados por los proveedores en formatos ZIP, RAR, 7Z o EXE no se pueden usar directamente. Los archivos INF son esenciales, ya que hacen referencia a todos los archivos de controladores necesarios. Para simplificar el proceso, puede organizar los controladores colocándolos en subcarpetas separadas dentro de una carpeta principal. La carpeta seleccionada se escaneará de forma recursiva para incluir todos los archivos de controladores relevantes.
Ejemplo: Estos archivos funcionarán correctamente:
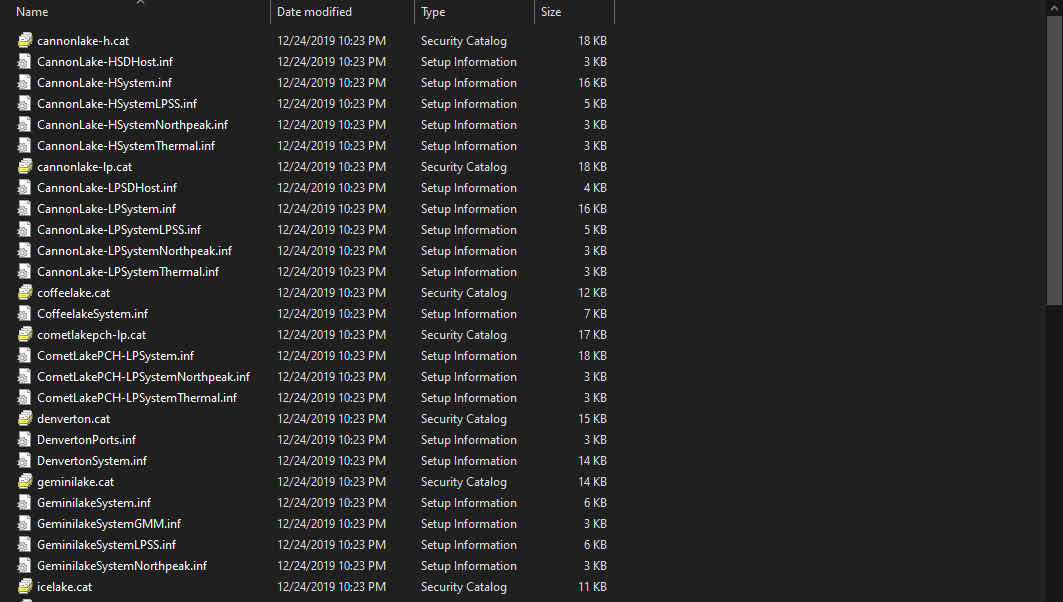
Estos archivos no funcionarán correctamente:

- Haga clic en Crear .
- Si se le solicita, descargue e instale tanto el complemento Windows ADK como el complemento Windows PE. Consulte la siguiente documentación de Microsoft para obtener instrucciones sobre cómo elegir el conjunto adecuado para su entorno.
- En la mayoría de los escenarios, se recomienda seleccionar Windows ADK 10.1.26100.1 (mayo de 2024) y el complemento Windows PE para este ADK admite las siguientes versiones del sistema operativo:
- Windows 11, versión 24H2 y todas las versiones anteriores compatibles de Windows 10 y 11
- Windows Server 2025 y Windows Server 2022
- Para obtener el software necesario:
- Una vez que todas las herramientas se hayan instalado correctamente, haga clic en Crear nuevamente.
- En la mayoría de los escenarios, se recomienda seleccionar Windows ADK 10.1.26100.1 (mayo de 2024) y el complemento Windows PE para este ADK admite las siguientes versiones del sistema operativo:
- Una vez que se haya completado la creación de la unidad USB, haga clic en Cerrar . Su dispositivo USB ahora contiene los archivos de arranque necesarios en la carpeta denominada Boot .
Creación de una unidad USB de arranque mediante Backup Agent
- Abra el agente de respaldo.
- Verificar almacenamiento de respaldo:
- En la pestaña Almacenamiento de copia de seguridad , asegúrese de que la cuenta de almacenamiento asociada con la copia de seguridad basada en imagen esté configurada correctamente con el prefijo de copia de seguridad correcto. Deberá utilizar el mismo prefijo de copia de seguridad durante el procedimiento de recuperación en la máquina de destino.
- Este paso se puede realizar más tarde, pero puede ser más conveniente hacerlo ahora para evitar problemas en el entorno previo al arranque.
- Inserte la unidad USB que desea utilizar como herramienta de recuperación de arranque.
- Ejecute el Agente de respaldo y haga clic en Crear USB de arranque .

- Seleccione la unidad USB en el cuadro de diálogo Crear USB de arranque .
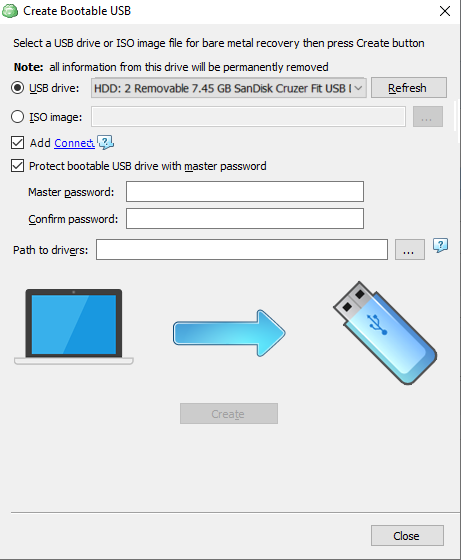
- Agregar Connect (opcional). Seleccione la casilla de verificación Agregar Connect para incluir la aplicación Connect en la unidad USB de arranque. Para agregar Connect, seleccione la casilla de verificación Permitir agregar Connect al disco de recuperación en Configuración > Opciones de agente global .
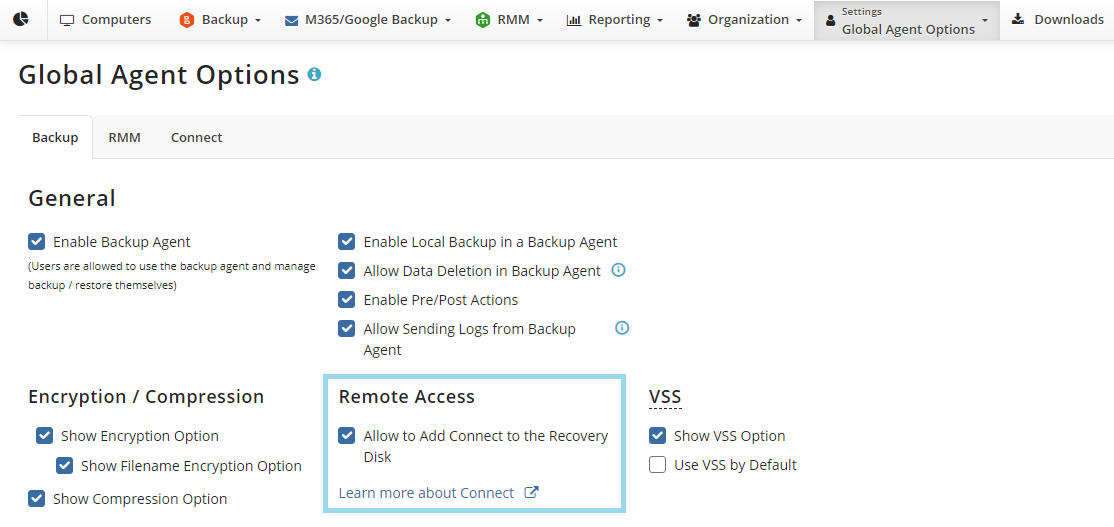
- Establezca una contraseña maestra. Se le solicitará que proteja la herramienta de recuperación con una contraseña maestra por razones de seguridad. Se recomienda crear una contraseña segura y guardarla de forma segura.
- Agregue controladores de hardware específicos (opcional). Si su sistema requiere controladores específicos, recójalos en una carpeta y especifique la ruta en el campo Ruta a los controladores . Al agregar controladores al disco de recuperación, solo se admiten archivos INF, CAT y DLL. Los paquetes de controladores proporcionados por los proveedores en formatos ZIP, RAR, 7Z o EXE no se pueden usar directamente. Los archivos INF son esenciales, ya que hacen referencia a todos los archivos de controladores necesarios. Para simplificar el proceso, puede organizar los controladores colocándolos en subcarpetas separadas dentro de una carpeta principal. La carpeta seleccionada se escaneará de forma recursiva para incluir todos los archivos de controladores relevantes.
Ejemplo: Estos archivos funcionarán correctamente:

Estos archivos no funcionarán correctamente:
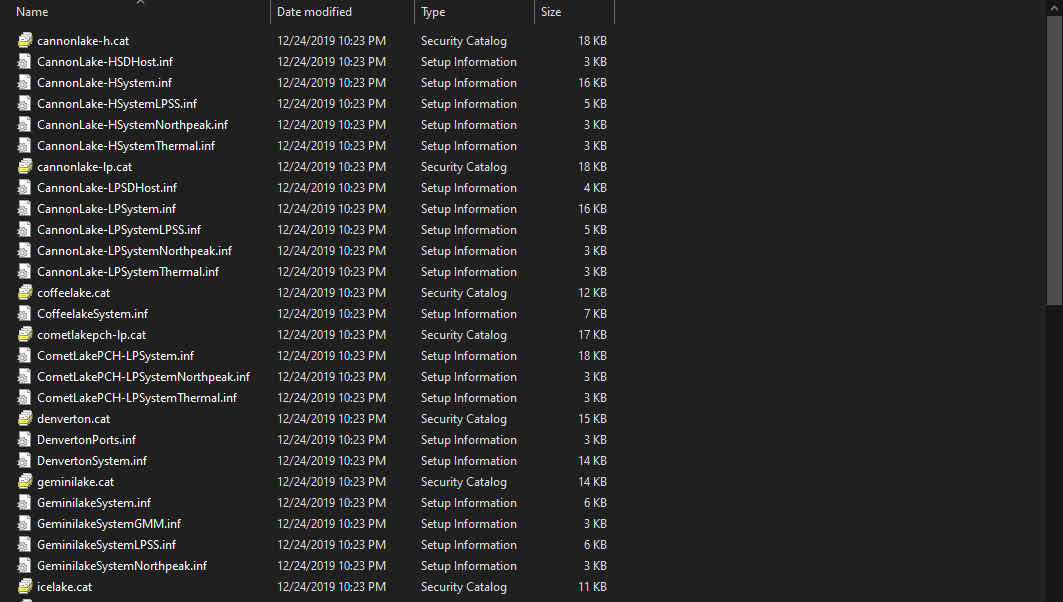
- Haga clic en Crear .
- Si se le solicita, descargue e instale tanto el complemento Windows ADK como el complemento Windows PE. Consulte la siguiente documentación de Microsoft para obtener instrucciones sobre cómo elegir el conjunto adecuado para su entorno.
- En la mayoría de los escenarios, se recomienda seleccionar Windows ADK 10.1.26100.1 (mayo de 2024) y el complemento Windows PE para este ADK admite las siguientes versiones del sistema operativo:
- Windows 11, versión 24H2 y todas las versiones anteriores compatibles de Windows 10 y 11
- Windows Server 2025 y Windows Server 2022
- En la mayoría de los escenarios, se recomienda seleccionar Windows ADK 10.1.26100.1 (mayo de 2024) y el complemento Windows PE para este ADK admite las siguientes versiones del sistema operativo:
Related Articles
Discos de recuperación
Con CATBackup, puede crear una unidad USB de arranque o crear un archivo de imagen ISO para una recuperación "completa" de emergencia en caso de una falla del sistema o del hardware. Este capitulo cubre los siguientes temas: Crea un disco de ...Recuperación de la herramienta de recuperación del sistema mediante la consola de administración
Recuperación de la herramienta de recuperación del sistema mediante la consola de administración Computadora de destino: Inserte una unidad USB de arranque o monte una imagen ISO para ajustar la configuración e iniciar el servicio de copia de ...Restaurar los datos de Backup en una nueva máquina
1. Descargue la última versión del cliente de Backup en la máquina de destino. Use la pestaña "Descargas" de la consola web para generar (si es necesario) y descargar la última compilación: 2. Instale el software de Backup en la máquina de destino, ...Falta una instantánea (código 1712)
Falta una instantánea (código 1712) Situación Un plan de respaldo basado en imágenes finaliza con uno de los siguientes eventos: Falta una instantánea (código 1712) Causa Este error se produce si el usuario o el sistema eliminan la instantánea debido ...Error de inactividad de Hyper-V (código 1931)
Error de inactividad de Hyper-V (código 1931) Situación Un plan de copia de seguridad de Hyper-V finaliza con la siguiente advertencia: Error de inactividad de Hyper-V. No se pueden crear puntos de control coherentes con la aplicación para una o más ...