Recuperación de la herramienta de recuperación del sistema mediante la consola de administración
Recuperación de la herramienta de recuperación del sistema mediante la consola de administración
- Computadora de destino: Inserte una unidad USB de arranque o monte una imagen ISO para ajustar la configuración e iniciar el servicio de copia de seguridad en línea.
- Consola de administración: Autorizar el equipo de destino
- Consola de administración: Cambiar el prefijo de copia de seguridad
- Consola de administración: Sincronizar repositorio
- Consola de administración: Crear y ejecutar el plan de restauración
- Consola de administración o equipo de destino: reinicie el equipo de destino una vez que se complete la restauración
- Consola de administración o equipo de destino (opcional): use las herramientas de administración para guardar registros, ejecutar comandos en el símbolo del sistema o modificar un Registro
Inserte una unidad USB de arranque o monte una imagen ISO
Este paso debe completarse en el equipo de destino. En caso de que falle con el error STOP 0x7B INACCESSIBLE_BOOT_DEVICE, consulte el capítulo Instalar controladores críticos para el arranque para resolver el problema.
- Inserte la unidad USB de arranque o monte la imagen ISO como una unidad en la computadora de destino y reinícielo.
- Verá una pantalla de bienvenida del "Menú de arranque" donde se le pedirá que ingrese la contraseña maestra que especificó al crear el dispositivo de arranque (si no especificó ninguna contraseña, se omitirá este paso).
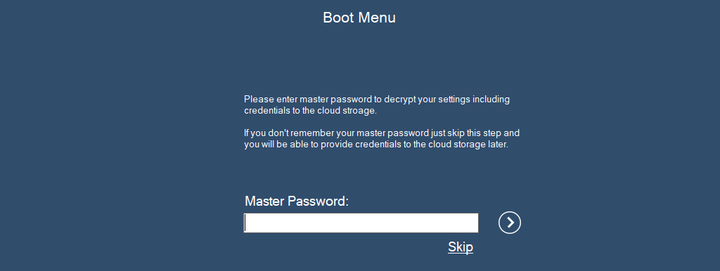
(Opcional) Proporcione la configuración de red en caso de que el equipo de destino esté en una red local:
- Haga clic en Configuración
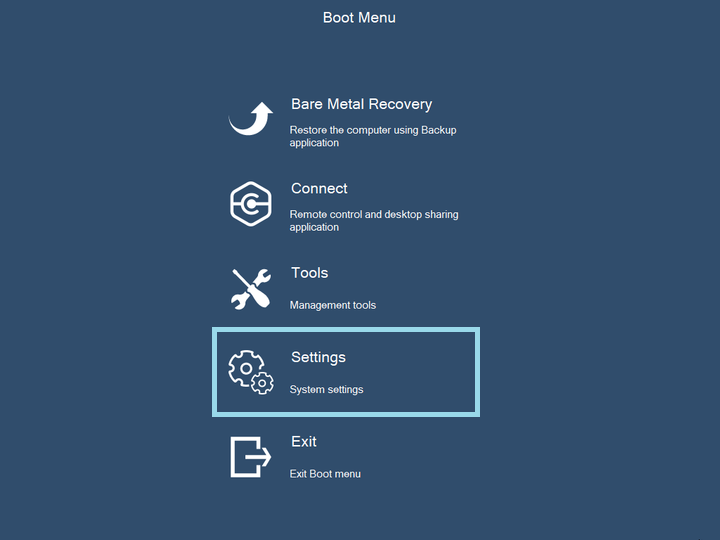
- Haga clic en Red
- Configure los ajustes de su red local. Aplique la configuración de red actualizada.
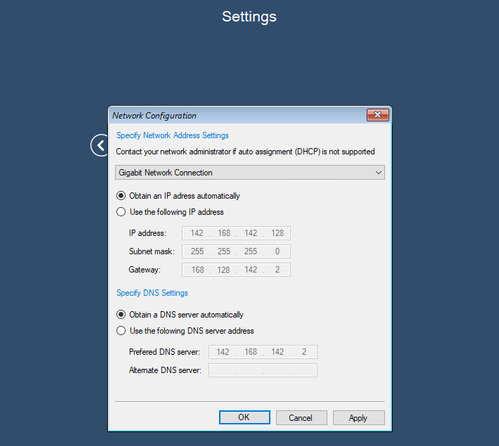
(Opcional) Ajuste la hora del sistema en el equipo de destino si hay una discrepancia de más de 5 minutos con la hora local:
- Haga clic en Configuración
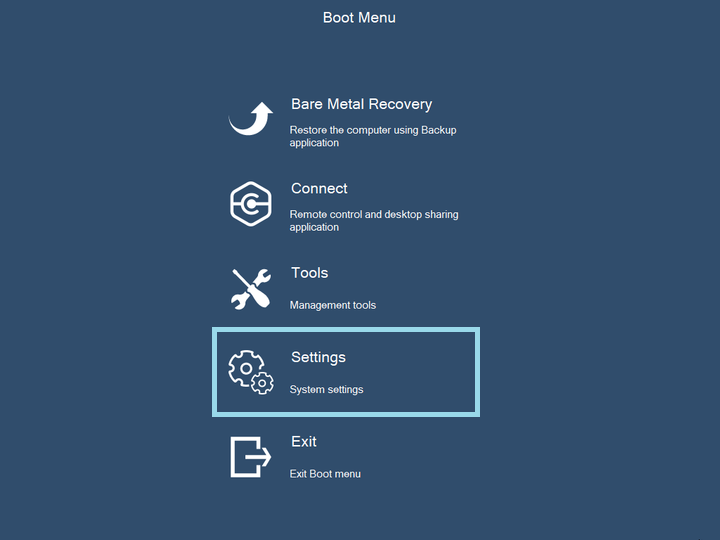
- Haga clic en Fecha y Hora
- Ajuste la configuración de fecha y hora de acuerdo con la zona horaria local. Puede seleccionar la zona horaria requerida con el botón Cambiar zona horaria. Aplique la configuración de fecha y hora actualizada.
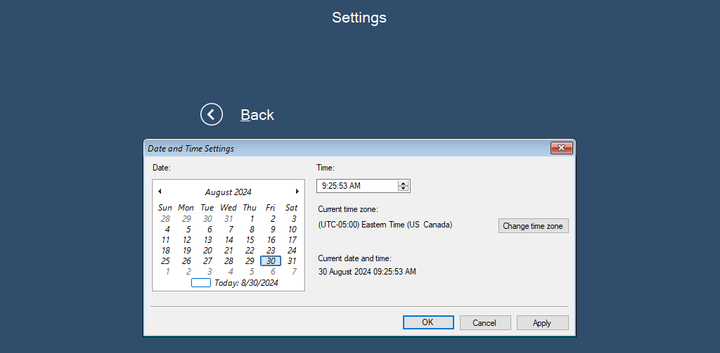
Haga clic en Recuperación completa en el menú de arranque principal.
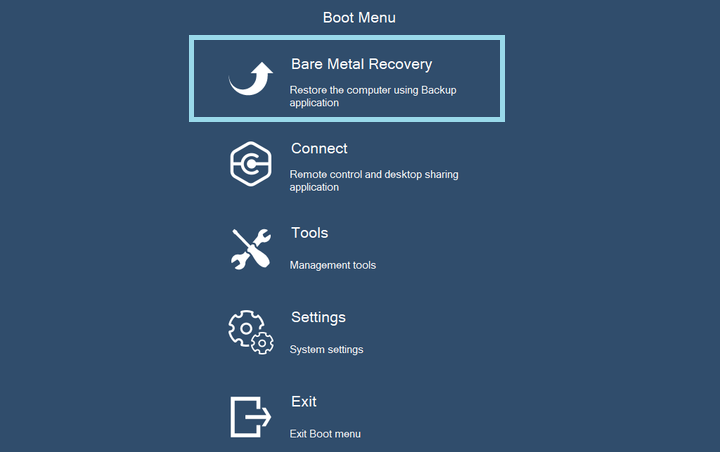
- Esto instalará e iniciará el servicio de copia de seguridad en línea y se le pedirá que inicie sesión. Debe usar las credenciales del usuario que se autorizó para el equipo que intenta restaurar.
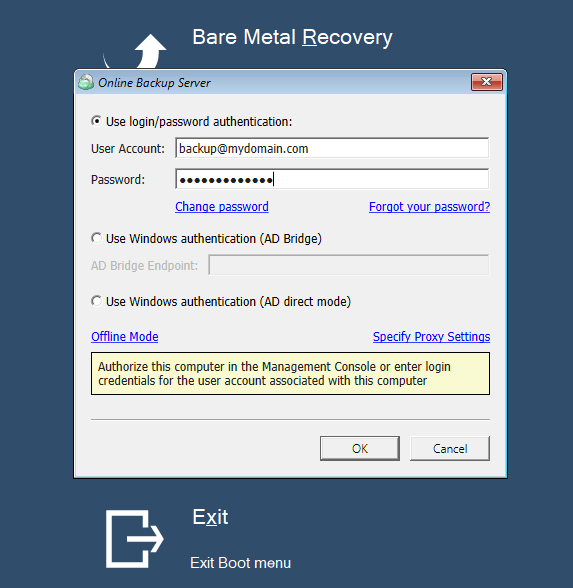
- Una vez iniciado el Agente de copia de seguridad, puede utilizar la Consola de administración para continuar con el proceso de recuperación como se describe a continuación.
Autorizar el equipo de destino en la consola de administración
Una vez iniciado el servicio de copia de seguridad en el equipo de destino, actualice la página Equipos en la consola de administración. Use el filtro Pendiente para buscar rápidamente los equipos agregados, pero aún no autorizados.
- En la cuadrícula Equipos, busque el equipo de destino
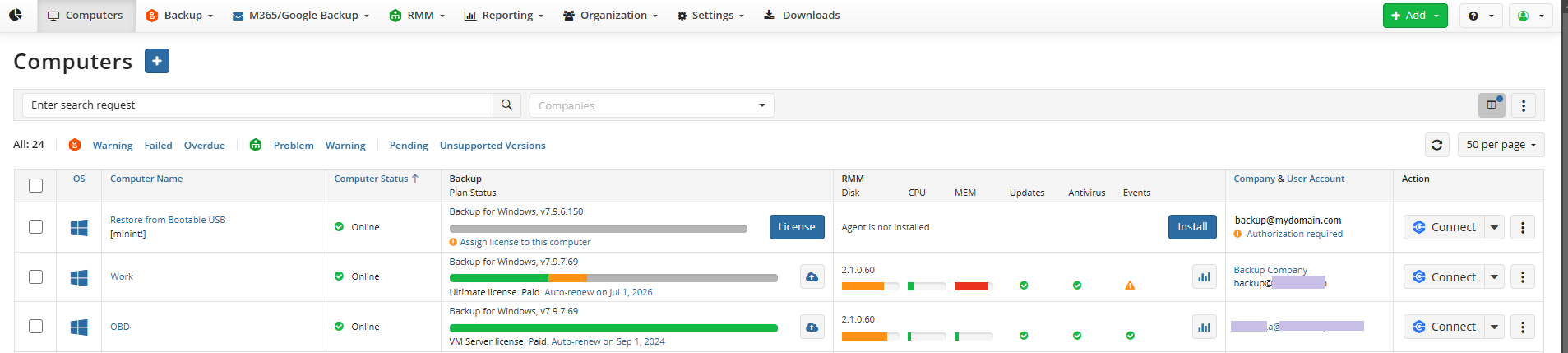
- En la columna Empresa y cuenta de usuario, haga clic en Autorización requerida.
- Seleccione la empresa que contiene el usuario del equipo original y, a continuación, seleccione el usuario que se usó en el equipo original.
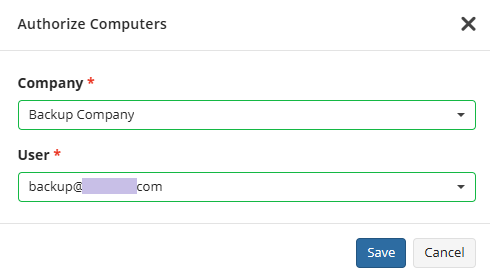
- Haga clic en Guardar. Ahora puede iniciar el asistente de restauración como se describe a continuación, incluso si el estado del equipo sigue mostrándose como no autorizado.
Si selecciona un usuario específico, asegúrese de que el usuario seleccionado esté habilitado. Compruebe el estado del usuario en Organización > usuarios.
Prefijo de copia de seguridad del switch
Cambie el prefijo de copia de seguridad por el que se usa en el equipo de origen.
Para cambiar el prefijo de copia de seguridad, proceda de la siguiente manera:
- En Equipos, busque el equipo de destino.
- Expanda acciones, seleccione Editar y, a continuación, seleccione Editar cuenta.
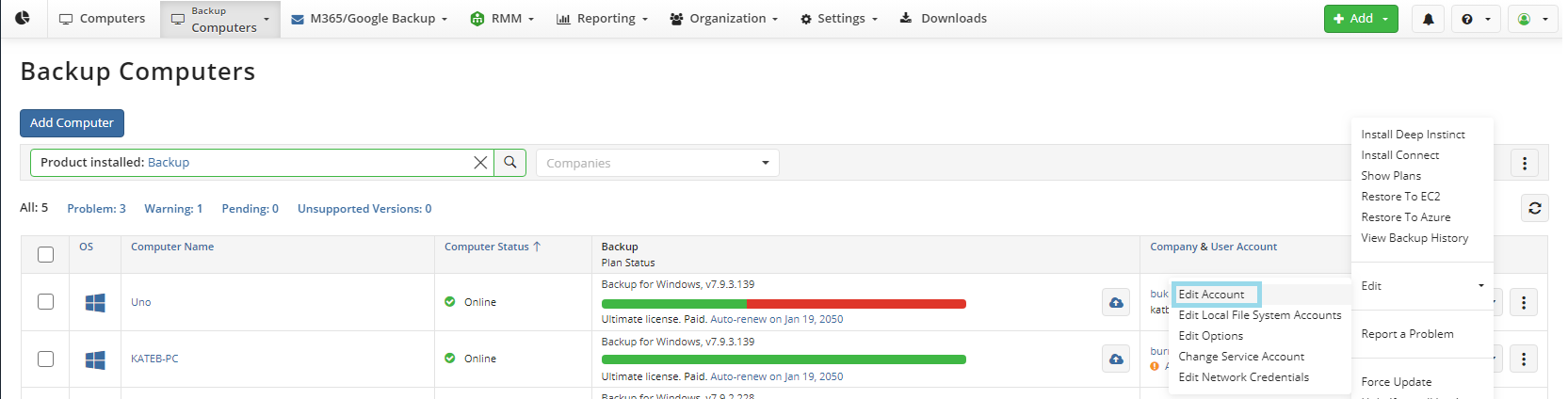
- En el cuadro de propiedades Editar cuenta, busque la cuenta de almacenamiento necesaria y, en la columna Prefijo, especifique el nombre del prefijo de copia de seguridad donde se encuentra la copia de seguridad basada en imagen original (de forma predeterminada, este es el nombre del equipo desde el que se realizó la copia de seguridad original).
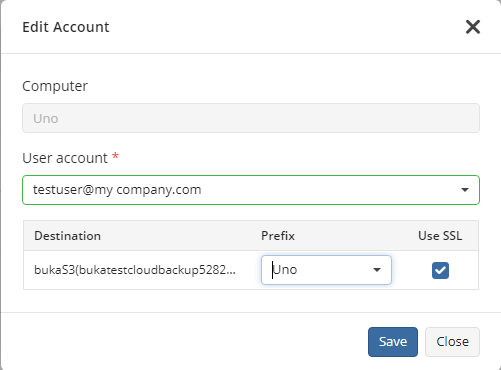
Sincronizar el repositorio mediante la consola de administración
Como se establece el prefijo de copia de seguridad correcto, los datos de copia de seguridad deben sincronizarse.
- En Equipos, busque el equipo de destino.
- Expanda las acciones, seleccione Editar y, a continuación, seleccione Opciones de edición.
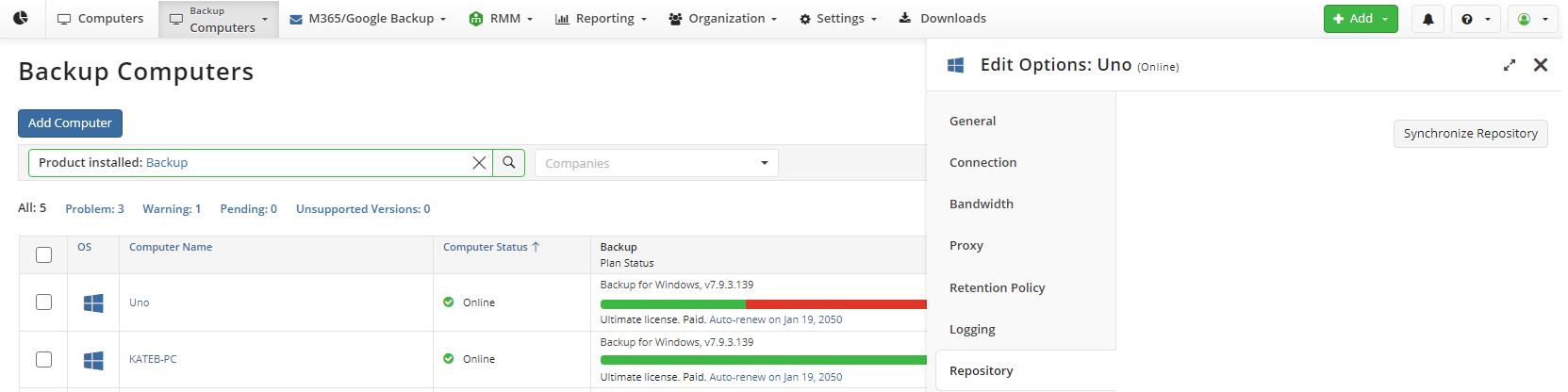
- Abra la pestaña Repositorio.
- Haga clic en Sincronizar repositorio y, a continuación, seleccione la cuenta de almacenamiento necesaria y, a continuación, haga clic en Sincronizar ahora
Si los datos de la copia de seguridad están cifrados, se le pedirá que especifique la contraseña de descifrado. Si la función Recuperación de contraseña estaba habilitada antes de que se creara la copia de seguridad basada en imágenes, puede usar el enlace Olvidé mi contraseña para recuperar la contraseña de cifrado.
Ahora está listo para crear un plan de restauración.
Crear y ejecutar el plan de restauración en la consola de administración
- Busque el equipo requerido y, a continuación, haga clic en el icono Configurar en la columna Estado del plan de copia de seguridad.
- En el panel lateral, haga clic en + Agregar nuevo plan.
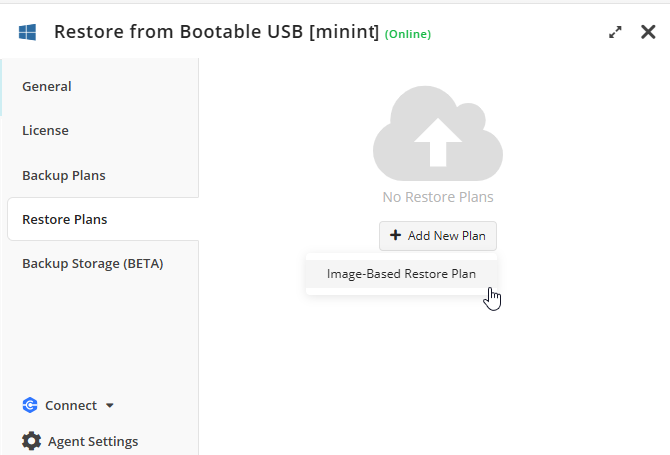
- En la pestaña Planes de restauración, haga clic en Plan de restauración basado en imágenes para iniciar el asistente de restauración.
- En el paso Nombre del plan, seleccione la opción Ejecutar restaurar una vez para restaurar una copia de seguridad basada en imágenes solo una vez. Haga clic en Siguiente.
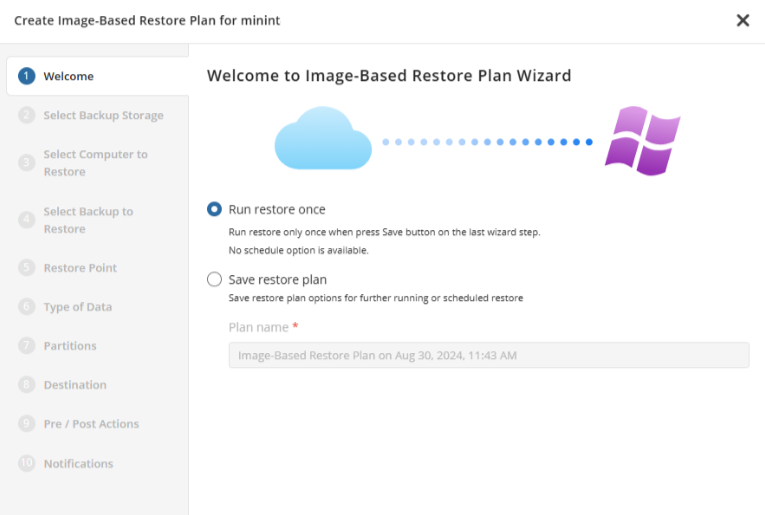
- En el paso Seleccionar almacenamiento de copia de seguridad, seleccione el destino de la copia de seguridad que contiene la copia de seguridad necesaria de la lista. Haga clic en Siguiente.
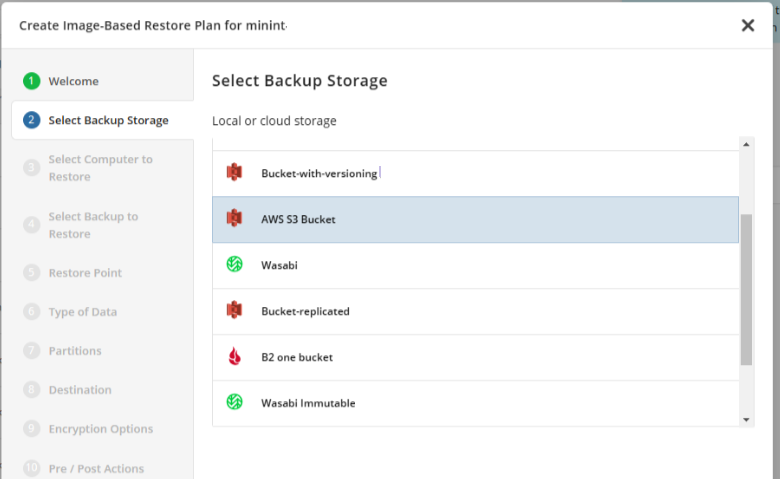
- En el paso Seleccionar equipo, seleccione el equipo necesario para restaurar. Haga clic en Siguiente.
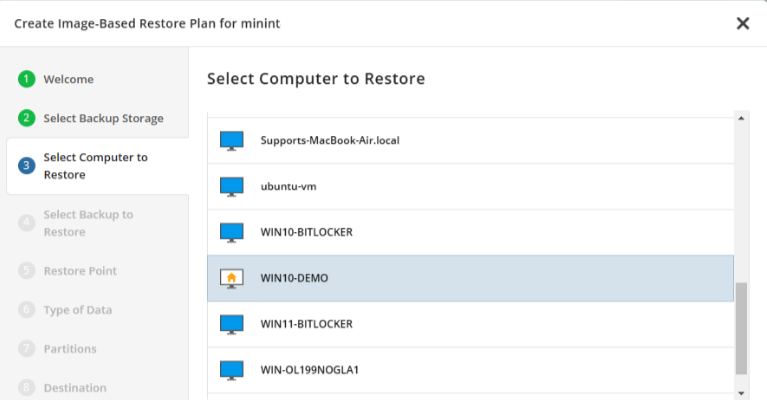
- En el paso Seleccionar copia de seguridad, seleccione la copia de seguridad que desea restaurar de la lista de copias de seguridad disponibles. Haga clic en Siguiente.
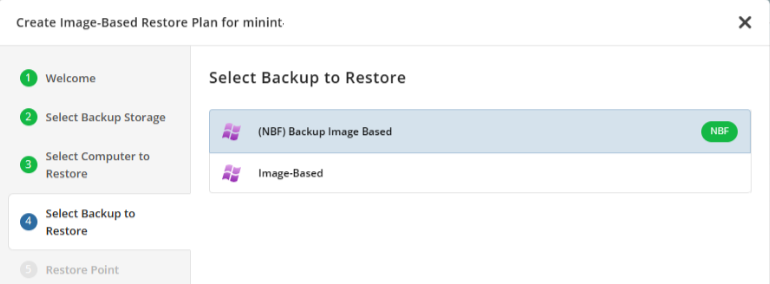
- En el paso Punto de restauración, seleccione la versión más reciente del punto de restauración específico de la lista siguiente. Haga clic en Siguiente.
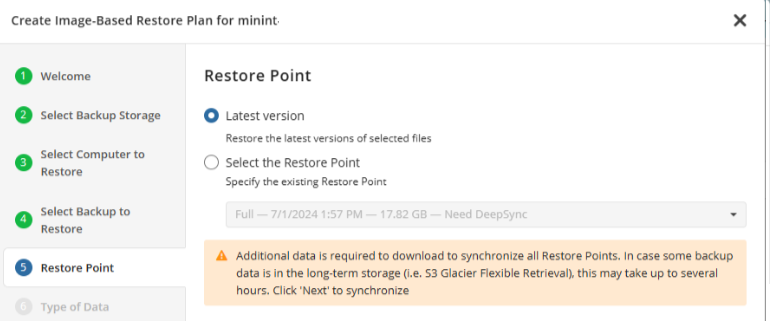
- En el paso Tipo de datos, seleccione la opción Restaurar como disco físico. Es posible que se le pida que introduzca la contraseña de cifrado, si su copia de seguridad está cifrada. Haga clic en Siguiente y espere hasta que se sincronicen los datos.
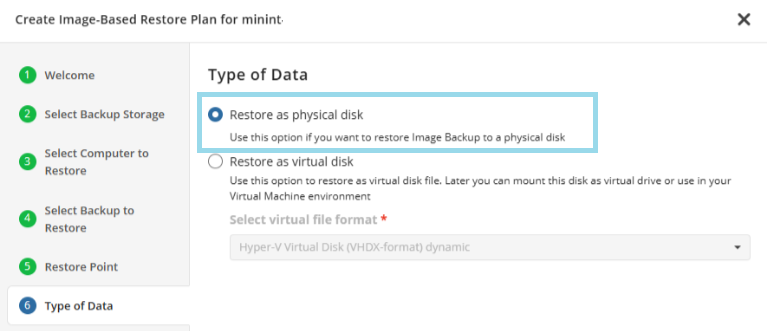
* In case of the Password Recovery feature were enabled before the image-based backup was created, you can use **Forgot Your Password** link to recovery your encryption password.
- En el paso Seleccionar particiones, seleccione las particiones que desea restaurar.
- Para excluir algunos archivos y carpetas de la restauración, haga clic en el valor del tamaño de la partición en la columna Usado y, a continuación, seleccione el objeto que desea excluir de una restauración.
- Para especificar un tamaño de partición personalizado, haga clic en el valor de la columna Tamaño de destino. Haga clic en Siguiente.
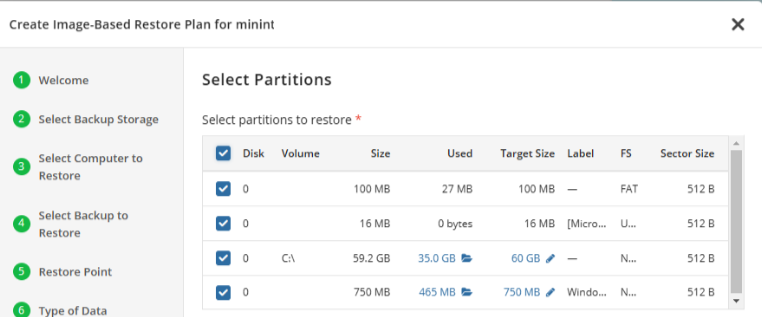
Las particiones seleccionadas deben incluir volúmenes del sistema, ya que contienen los datos necesarios para arrancar el sistema operativo
Es posible que el intento de restaurar en particiones más pequeñas solo tenga éxito si no se utilizan bloques en la imagen de copia de seguridad más allá del tamaño de la nueva partición. Si existen tales bloques, el plan de restauración fallará con un error de 'existe intersección de bloques'. Si es inevitable restaurar a una partición más pequeña, haga que la partición sea lo más grande posible
La opción Convertir GPT a BIOS/MBR no es aplicable para los escenarios de recuperación completa.
- En el paso Seleccionar destino, seleccione el destino para restaurar la imagen de disco. Seleccione el disco o la partición específica. Haga clic en Siguiente.
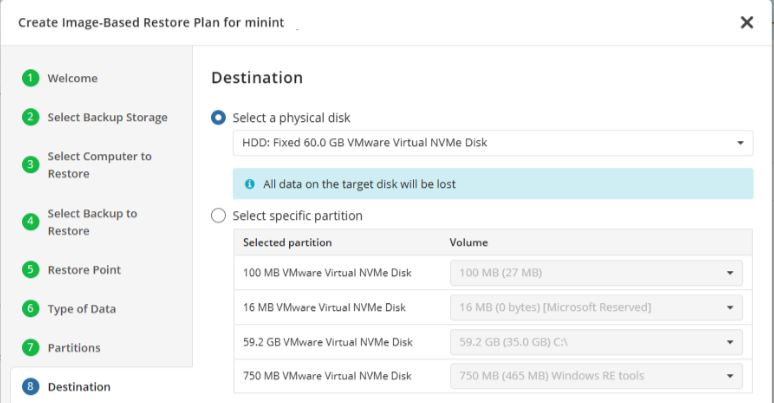
- En el paso Opciones de cifrado (opcional), introduzca la contraseña de cifrado si la copia de seguridad está cifrada. Haga clic en Siguiente
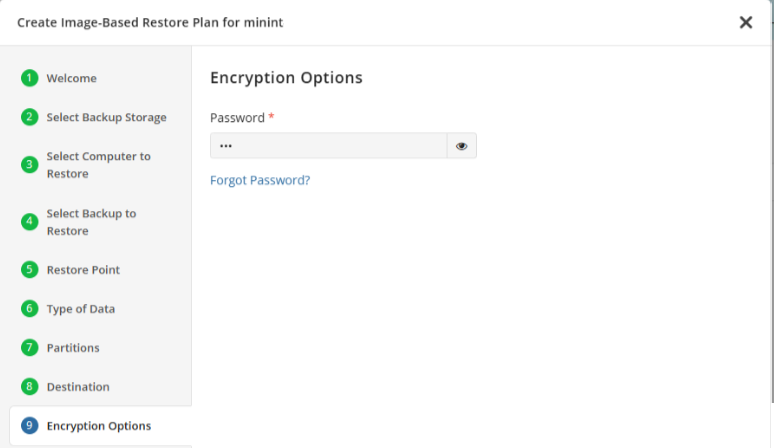
- En el paso Acciones previas / posteriores, especifique las acciones antes y/o después del plan de restauración. Por lo general, se trata de scripts que realizan trabajos concretos antes o después de que se ejecute el plan. Puede seleccionar reiniciar el equipo de destino con la opción Ejecutar la acción posterior a la restauración solo si el plan de restauración se completa correctamente. Haga clic en Siguiente.
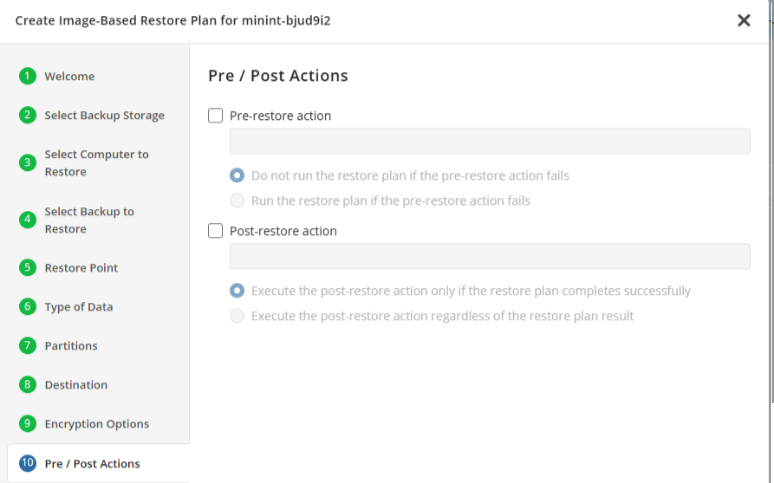
- En el paso Notificaciones, especifique la configuración de notificaciones para los resultados del plan de restauración como se describe aquí. Haga clic en Siguiente y, a continuación, haga clic en Guardar para finalizar el asistente.
Ejecución del plan de restauración
Para ejecutar el plan de restauración, proceda de la siguiente manera:
- En Equipos, busque el equipo requerido y, a continuación, haga clic en el icono Configurar en la columna Estado del plan de copia de seguridad.
- En el panel lateral, expanda el plan que desea ejecutar.
- Haz clic en el botón de reproducción.
Reinicie el equipo de destino desde la consola de administración
Puede acceder al equipo de destino desde la consola de administración mediante el botón Conectar al final de la entrada del equipo en Equipos para reiniciar el equipo de destino, o pedir al usuario del equipo de destino que reinicie.
Use herramientas de administración para guardar registros, usar el símbolo del sistema o modificar el registro (opcional)
Es posible que desee aprovechar las herramientas de administración para realizar algunas acciones específicas (por ejemplo, descargar registros o modificar un registro. Busque las herramientas de administración haciendo clic en Herramientas del sistema. Puede acceder al equipo de destino desde la consola de administración mediante Connect.
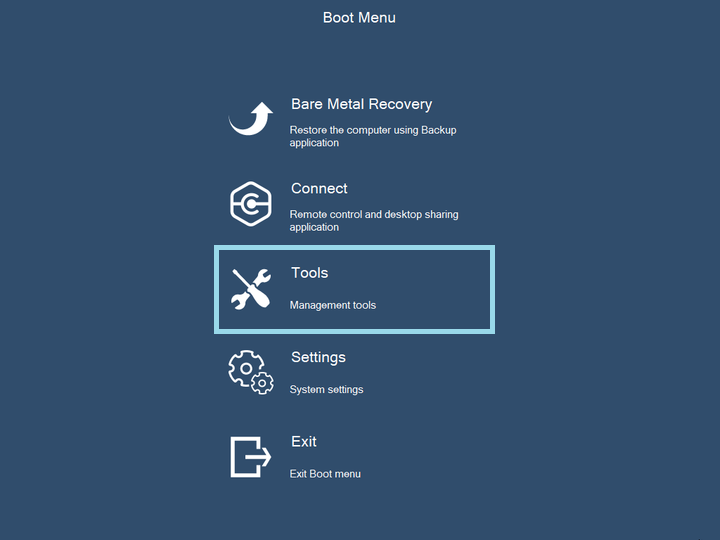
La sección Herramientas contiene las siguientes opciones:
- Símbolo del sistema
- Editor del Registro
- Guarde registros. Tenga en cuenta que los registros deben guardarse en la sesión de restauración actual, si sale del menú de arranque, los registros se sobrescribirán
- Copia de seguridad. Esta opción inicia la aplicación Copia de seguridad en línea.
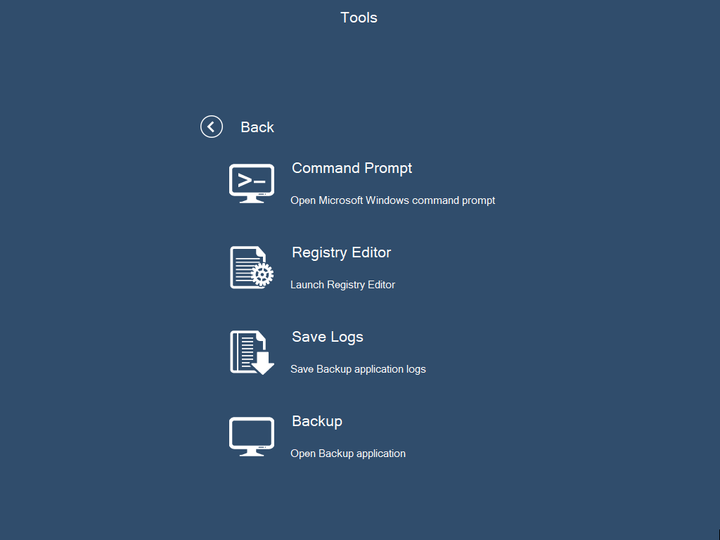
| subir |
Related Articles
Servicio de recuperación de contraseña
Servicio de recuperación de contraseñas Cloud Backup ofrece una herramienta que permite recuperar contraseñas de copia de seguridad ( contraseñas de cifrado para planes de copia de seguridad). Sin este servicio, las contraseñas de cifrado perdidas u ...Las copias de seguridad del registro de transacciones no son compatibles con el modelo de recuperación simple (código 1800)
Situación Un plan de copia de seguridad de MS SQL finaliza con el siguiente mensaje de información: Causa Las copias de seguridad del registro de transacciones solo se admiten mediante completa y con registro masivo<. a i=4> modelos de recuperación. ...Discos de recuperación
Con CATBackup, puede crear una unidad USB de arranque o crear un archivo de imagen ISO para una recuperación "completa" de emergencia en caso de una falla del sistema o del hardware. Este capitulo cubre los siguientes temas: Crea un disco de ...Configuración del puerto TCP
El servicio de copia de seguridad administrada emplea una arquitectura distribuida, como se muestra a continuación. La funcionalidad del sistema depende del flujo ininterrumpido de comunicación entre sus partes. En caso de que un servicio (incluido ...Acceso remoto gratuito basado en la web para usuarios de copia de seguridad de Beclone / CATBackup : Disponible para el usuario administrador de una consola
¡Nos complace anunciar que los usuarios de copia de seguridad ahora pueden usar el acceso remoto basado en la web (beta) de forma gratuita! Esta función está incluida en la licencia de copia de seguridad. Esto significa que ya no tiene que pagar por ...